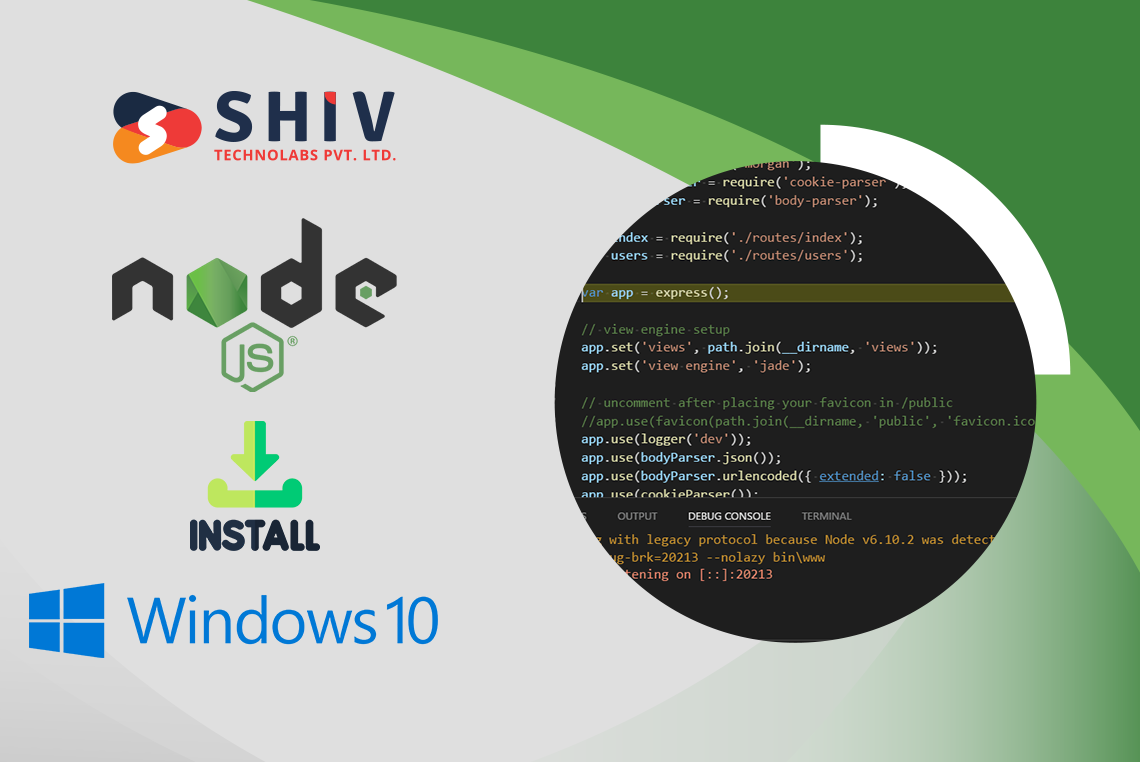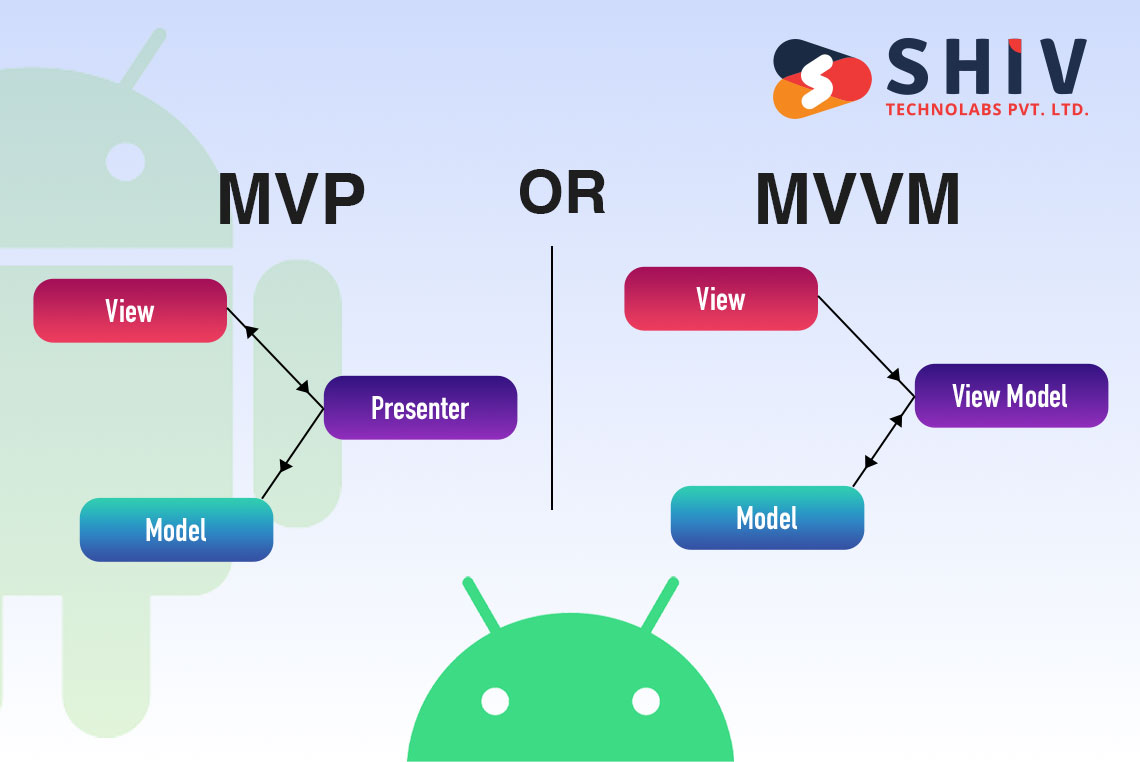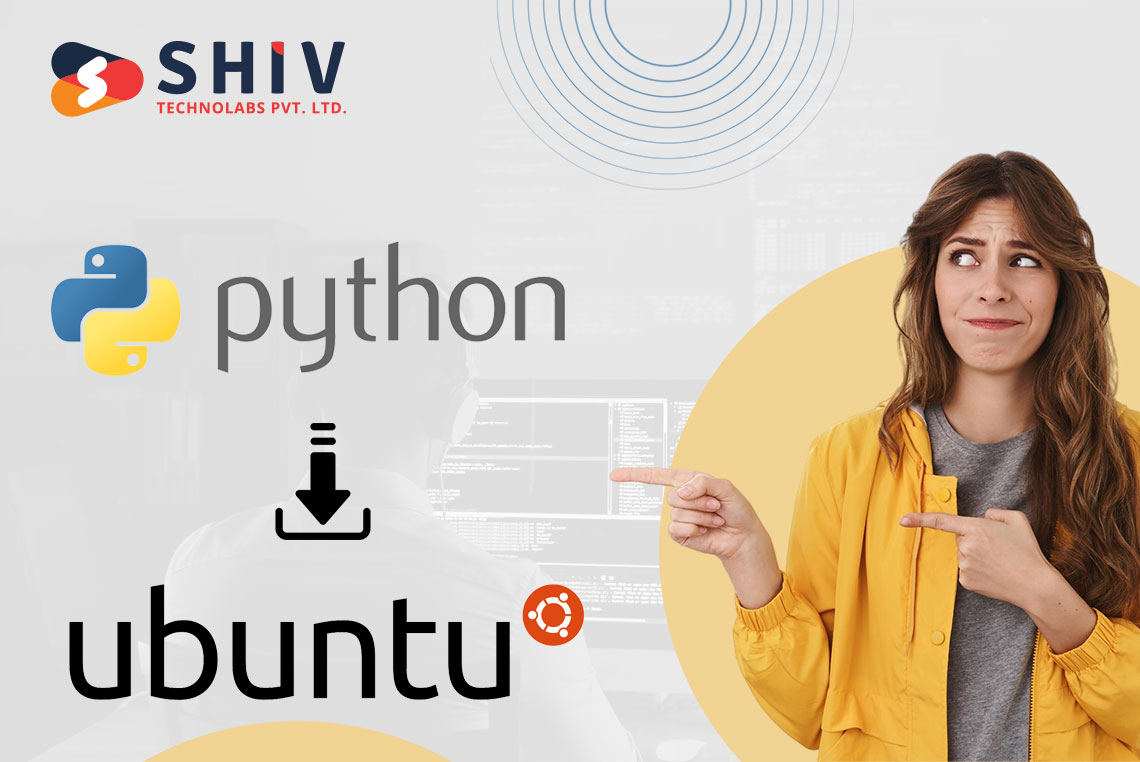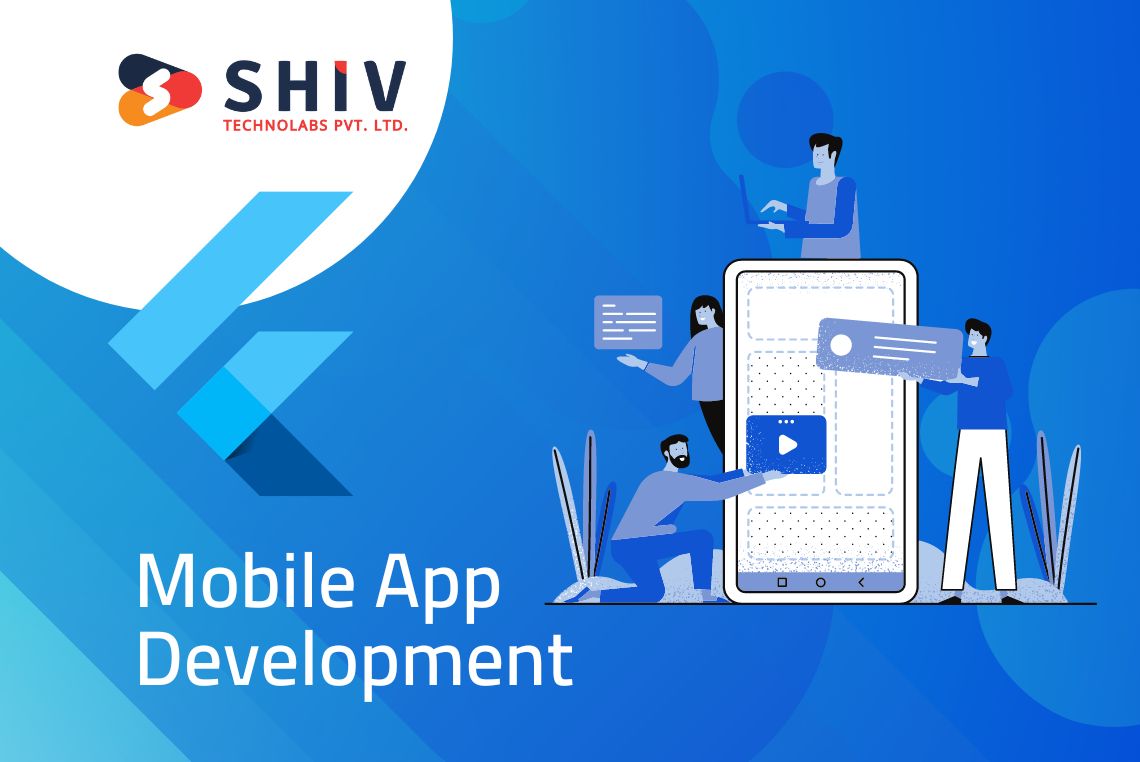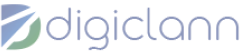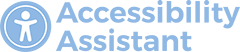Multiple ways of installing the Node on a computer. The way you do it will depend on what development environment is already there in the system. Different package installers work for different environments. You can grab a copy of the source code and compile the application to install Node. Another way is to clone the GIT repository in all three environments and then install it on the system.
Installing Node On Windows (Windows 10):
To install Node.js on your Windows, follow these steps:
Step 1: Downloading the Node.js ‘.msi’ Installer is the First Step for Installing Node.js on Windows.
You can get this from official website of node.js i.e) https://nodejs.org/en/download/

Step-2: Run the Node.js Installer.
Now just install a Node.js installer on your PC. The following steps should be taken into account for installing the Node.js:
- Double click on .msi installer.
- The Node.js Setup wizard will come up.
- Welcome To Node.js Setup Wizard.
- Select “Next”

- Once “Next” is clicked, the End-User License Agreement (EULA) will pop up.
Tick “I agree to the terms of the license agreement.”
Choose “Next.”
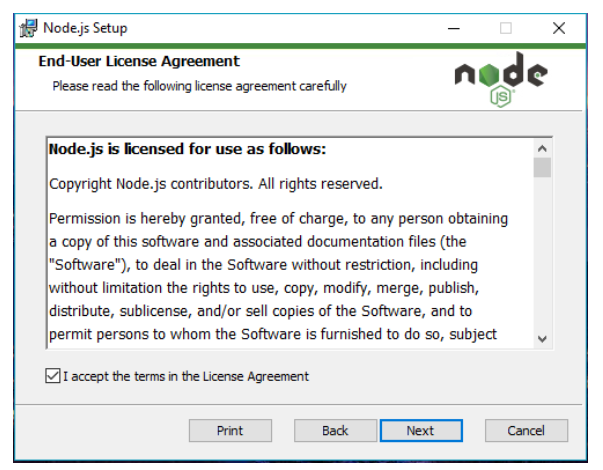
- Destination Folder
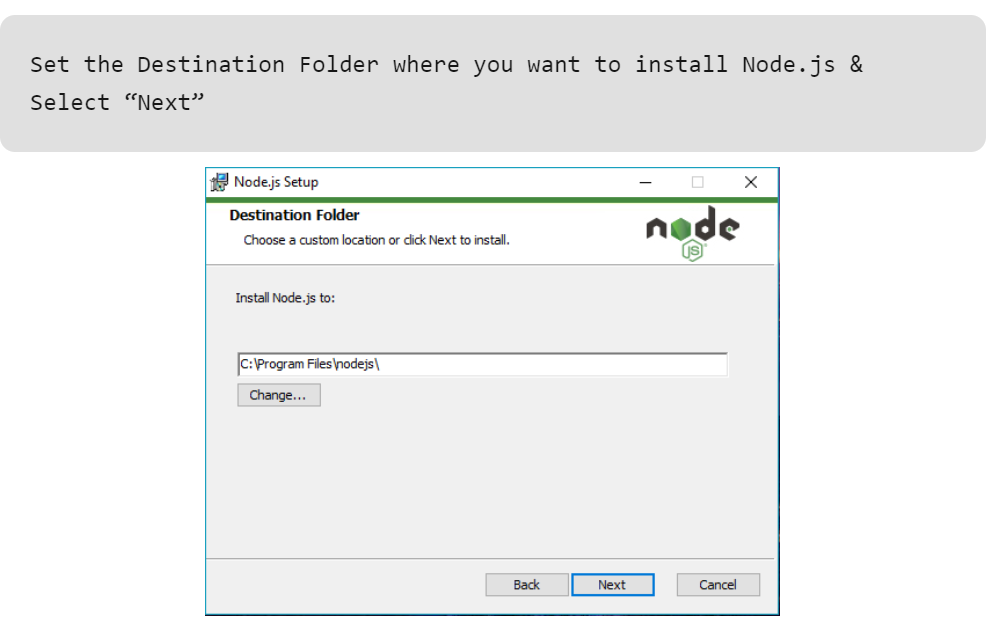
- Custom Setup
Select “Next”
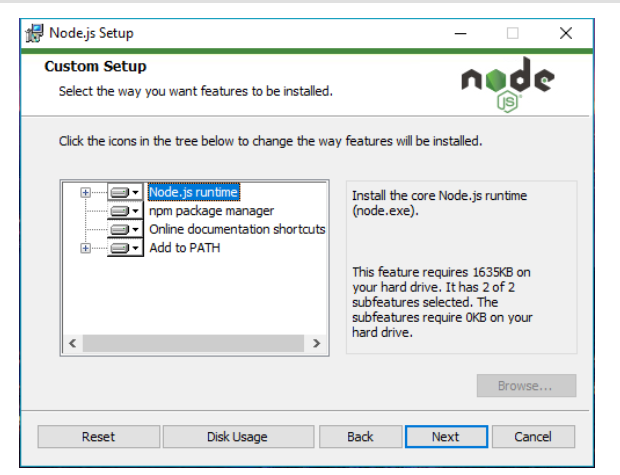
- Ready to Install Node.js.
The installer may prompt you to “install tools for native modules”.

Do not close or cancel the installer until the install is complete
- Complete the Node.js Setup Wizard.
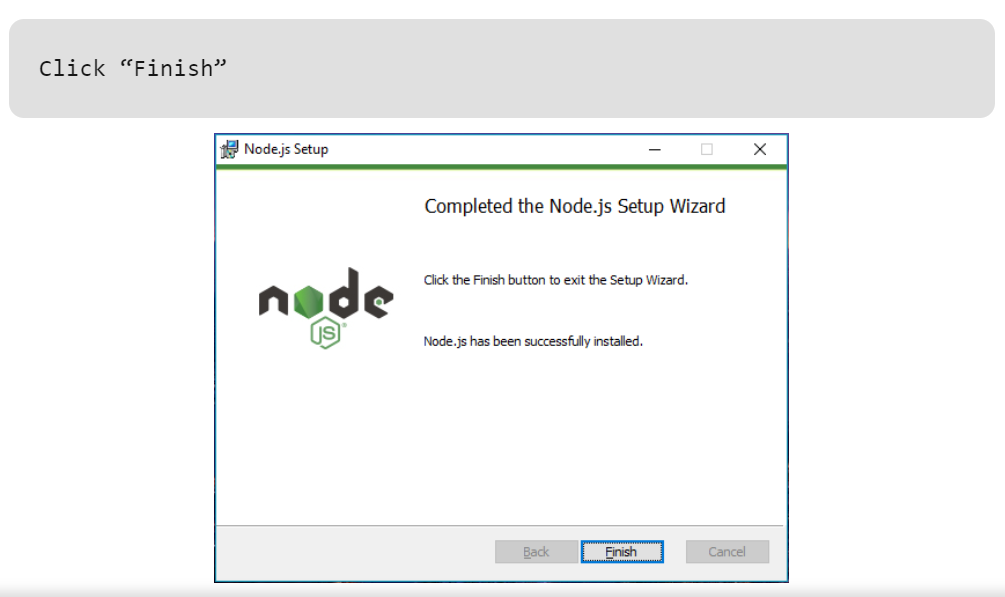
Step 3: Validate the Installation of Node.js
To verify if node.js has been installed on your computer, you should execute this command in either your command prompt or Windows Powershell and try it out:
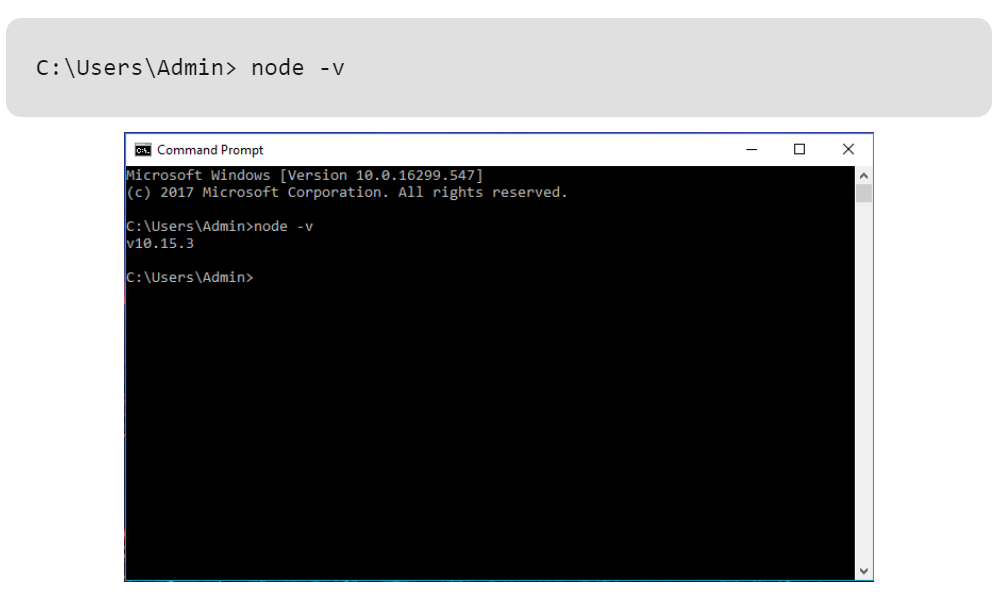
If Node.js has been installed on your computer, the command prompt prints out the version of Node JS that was installed.
Step 4: Updating Your Local npm Version
You can run a command to speedily update the npm “This course was filled with great content that was well-organized! Understanding concepts became faster due to this project-based approach. The live class instructor is also very good and knowledgeable.”
With our newly improved Full Stack Development Program: learn Node.js and React to create highly dynamic web applications.
Frequently Asked Questions
1. What exactly is Node.js and should I actually put it into Windows?
Node.js means Chrome V8 JS engine based JavaScript runtime that allows you to execute JS code outside of browser, which makes it perfect for making command line tools and server-side applications.
2. How can I verify if my Windows already have Node.js installed?
Open the command prompt and type ‘node -v’, then press Enter. It will show you the version number if Node.js has been installed or an error message saying ‘command not recognized’ otherwise.
3. How should I install Node.js on Windows?
You must download the Windows installer from the official Node.js website (https://nodejs.org) and run it. The installer will set up Node.js for you as well as npm (Node Package Manager).
4. Is it possible to use package managers such as Chocolatey or Scoop to install Node.js on Windows?
Yes, both Chocolatey and Scoop have packages for Node.js that can be installed with their own commands. But usually, it is better to use the official installer because it’s simpler and more reliable.
5. How can I test if Node.js works on Windows?
In order to verify that Node.js has been installed correctly, you need to open a command prompt and type node . This will bring up the Read-Eval-Print Loop (REPL) where you can execute JavaScript code right away. If you want to leave the REPL, just enter. exit .
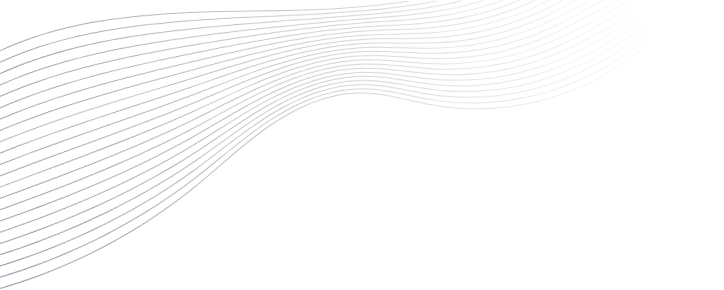
Revolutionize Your Digital Presence with Our Mobile & Web Development Service. Trusted Expertise, Innovation, and Success Guaranteed.