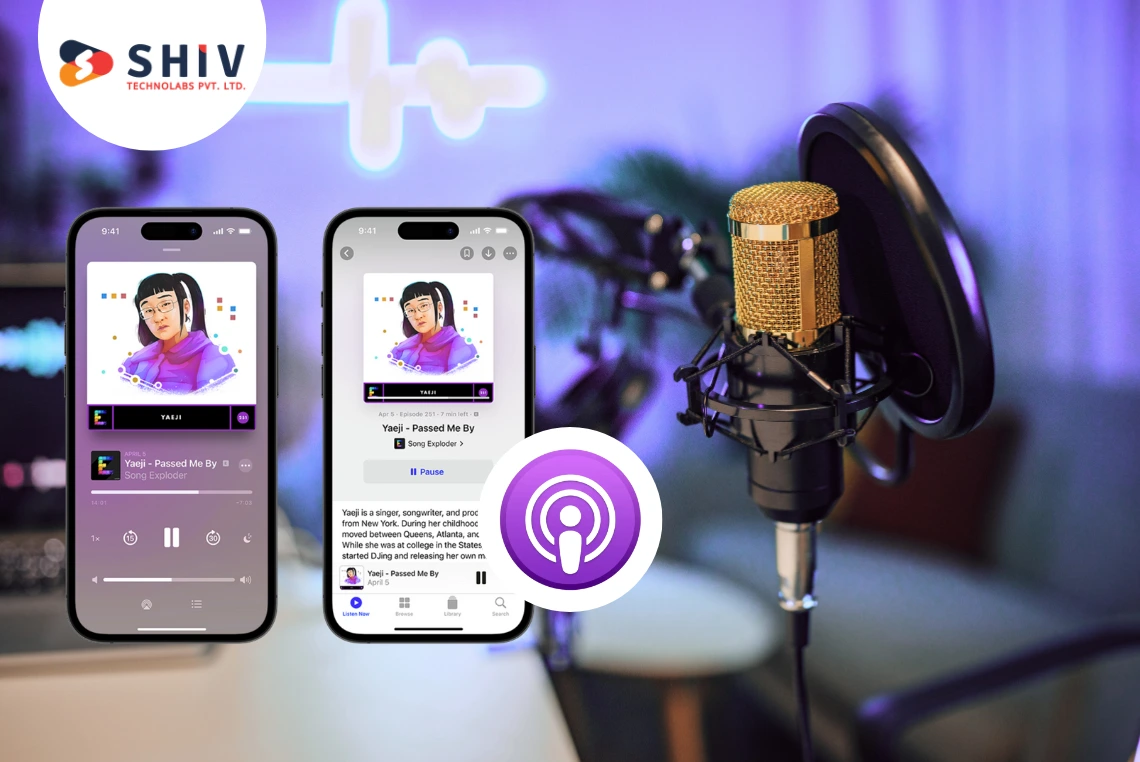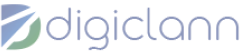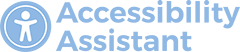Table of Contents
React Native allows developers to create cross-platform mobile applications using JavaScript and React. Setting up the development environment for React Native, especially for Android, involves several steps. This guide will walk you through the process, ensuring a smooth setup so you can start building your React Native applications for Android.
Prerequisites
Before starting with the setup, ensure you have the following prerequisites installed on your machine:
- Node.js and npm: React Native requires Node.js. It’s recommended to install the latest stable version of Node.js, which includes npm (Node Package Manager).
- Java Development Kit (JDK): React Native relies on the Java Development Kit (JDK) to build Android apps.
- Android Studio: This is the official integrated development environment (IDE) for Android development and includes the Android SDK.
- React Native CLI: The React Native command line interface (CLI) is necessary for creating and managing your React Native projects.
1) Install Node.js and npm
Download and install Node.js from Node.js official website. The installation process is straightforward:
- Go to the Node.js download page.
- Download the installer for your operating system (Windows, macOS, or Linux).
- Run the installer and follow the instructions.
After installation, verify the installation by running the following commands in your terminal or command prompt:
node -v npm -v
2) Install Java Development Kit (JDK)
React Native requires the JDK for Android development. You can download the JDK from the Oracle website.
After downloading the JDK:
- Run the installer and follow the instructions.
- Set the ‘JAVA_HOME’ environment variable to the path where the JDK is installed. This step ensures that other development tools can locate the JDK.
On Windows, set the JAVA_HOME variable through the Environment Variables settings. On macOS or Linux, add the following line to your ~/.bash_profile or ~/.zshrc file:
export JAVA_HOME=/path/to/your/jdk export PATH=$JAVA_HOME/bin:$PATH
3) Install Android Studio
Android Studio provides the necessary tools for Android app development, including the Android SDK, Android Virtual Device (AVD), and various build tools.
- Download and install Android Studio from the Android Studio website.
- During installation, ensure you install the Android SDK, Android SDK Platform-Tools, and Android SDK Build-Tools.
# Configure Android Studio
- Open Android Studio and follow the setup wizard.
- Go to File > Settings (on Windows) or Android Studio > Preferences (on macOS).
- Select the System Settings > Android SDK tab.
- Ensure the following are installed:
1. Android SDK Platform-Tools
2. Android SDK Build-Tools
3.One or more Android API levels (for example, API 29)
# Set up Android Virtual Device (AVD)
An AVD allows you to test your React Native app without a physical device:
- Open the AVD Manager in Android Studio by going to Tools > AVD Manager.
- Click on Create Virtual Device.
- Choose a device definition and select a system image.
- Follow the prompts to create the AVD.
- Once created, you can start the AVD to simulate an Android device.
Also Read:- React Native: The Game-Changer for UAE’s Top Industries
4) Install React Native CLI
The React Native CLI is essential for creating and managing React Native projects. To install the CLI, run the following command:
npm install -g react-native-cli
Verify the installation by running:
react-native -v
5) Set Up a New React Native Project
With all the necessary tools installed, you can now set up a new React Native project. Open your terminal or command prompt and run the following command:
npx react-native init MyNewProject
Replace “MyNewProject” with your desired project name. This command will create a new directory with the project files.
6) Configure Android Project
Navigate to the Android project directory within your React Native project:
cd MyNewProject/android
# Update Gradle Files
Ensure that the “android/build.gradle” file has the following configuration:
buildscript {
ext {
buildToolsVersion = "29.0.2"
minSdkVersion = 16
compileSdkVersion = 29
targetSdkVersion = 29
}
...
}
Update the “gradle-wrapper.properties” file in “android/gradle/wrapper” to use the latest version of Gradle:
distributionUrl=https\://services.gradle.org/distributions/gradle-6.3-all.zip
7) Connect a Physical Device or Start an Emulator
# Physical Device
- Enable Developer Options and USB Debugging on your Android device.
- Connect your device to your computer via USB.
- Run the following command to ensure your device is detected:
adb devices
Your device should be listed as a connected device.
# Emulator
If using an emulator, ensure it is started from the AVD Manager in Android Studio.
8) Run the React Native App
With the development environment set up, you can now run your React Native app on an Android device or emulator. Navigate to your project directory and run:
npx react-native run-android
This command will build the app and launch it on the connected device or emulator.
Troubleshooting
# Common Issues
- SDK Location Not Found: Ensure that the “local.properties” file in the “android” directory contains the correct path to the Android SDK:
sdk.dir=/path/to/your/android/sdk
- Emulator Not Starting: Ensure that the AVD is correctly configured and that your system meets the hardware requirements.
- Build Failures: Ensure that all dependencies are correctly installed and that environment variables (“JAVA_HOME, ANDROID_HOME”) are properly set.
9) Enable Hot Reloading
Hot Reloading is a powerful feature in React Native that allows you to see the changes in your code without rebuilding the app:
- Shake your device or press “Ctrl+M”(on Windows) or “Cmd+M”(on macOS) to open the React Native developer menu.
- Select “Enable Hot Reloading”.
10) Install Additional Libraries
Depending on your project requirements, you may need additional libraries. Use npm or yarn to install these libraries:
npm install library-name # or yarn add library-name
Conclusion
Setting up a React Native development environment for Android involves several steps, but following this guide ensures you have a robust setup. With Node.js, npm, JDK, Android Studio, and React Native CLI installed, you can start building and testing your React Native applications on Android devices. The process includes configuring Android Studio, creating an AVD, and running your project, making sure you can leverage the full power of React Native for cross-platform mobile app development.
If you need expert assistance with your React Native projects, consider partnering with a leading React Native Development Company in UAE. Our team offers top-notch React Native App Development Services in UAE, ensuring your applications are built with the highest quality standards, leveraging the latest technologies and best practices. Contact us today to bring your app ideas to life with seamless and efficient development processes.