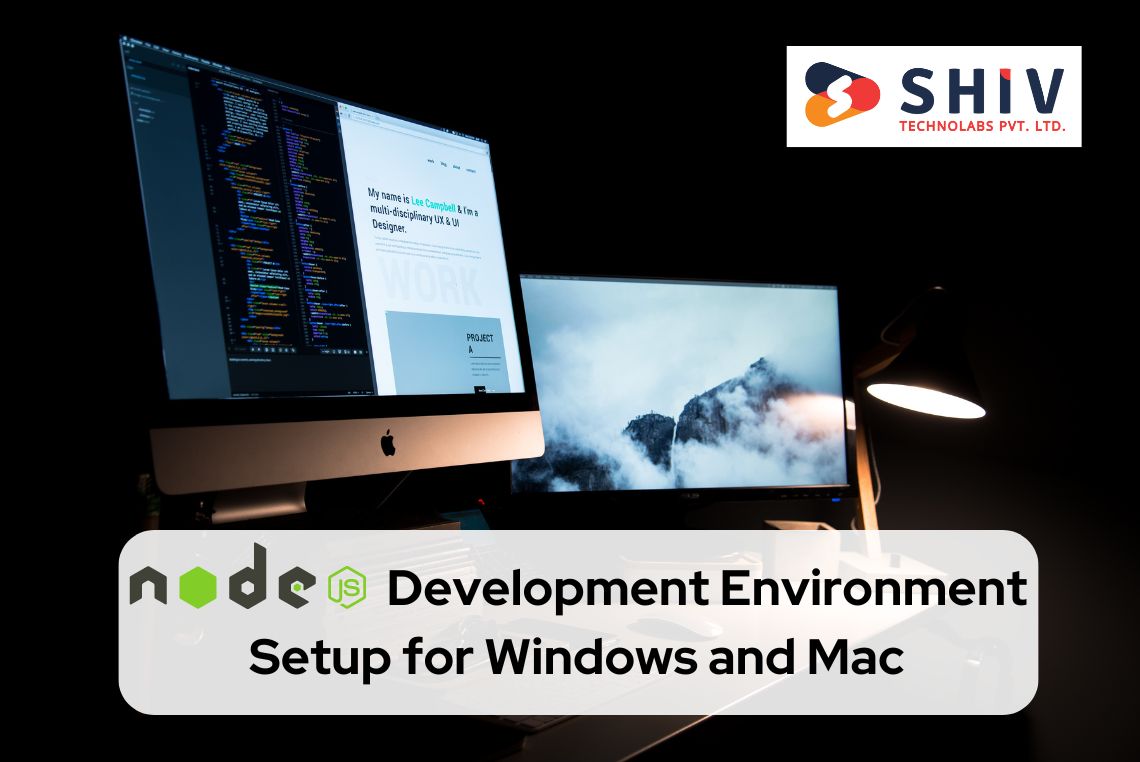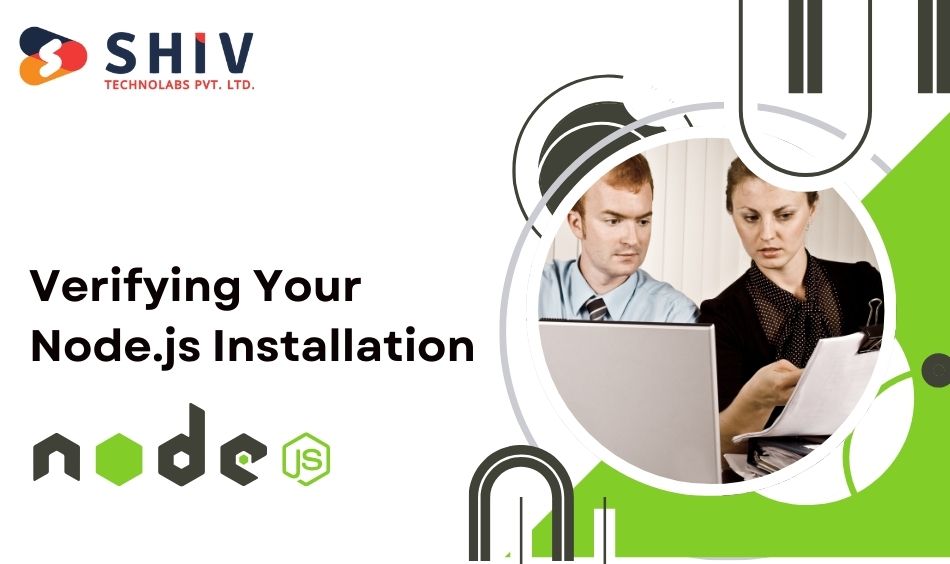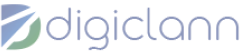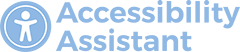Table of Contents
Setting up a Node.js development environment can be a straightforward process if you follow the correct steps. This guide will walk you through configuring a development environment for Node.js on both Windows and Mac, ensuring you have the tools you need to start building applications effectively.
Node.js is an open-source JavaScript runtime environment that allows you to run JavaScript on the server side. It’s built on Chrome’s V8 JavaScript engine, which makes it fast and efficient. Node.js is widely used for building scalable network applications due to its non-blocking, event-driven architecture.
Why Choose Node.js for Development?
Node.js offers numerous benefits:
- Asynchronous and Event-Driven: Non-blocking I/O operations make Node.js highly efficient for handling multiple operations simultaneously.
- Single Programming Language: Developers can use JavaScript for both client-side and server-side development.
- Rich Ecosystem: npm (Node Package Manager) provides access to thousands of libraries and modules that simplify development.
- Scalability: Node.js is designed for building scalable network applications.
Prerequisites for Setting Up Node.js
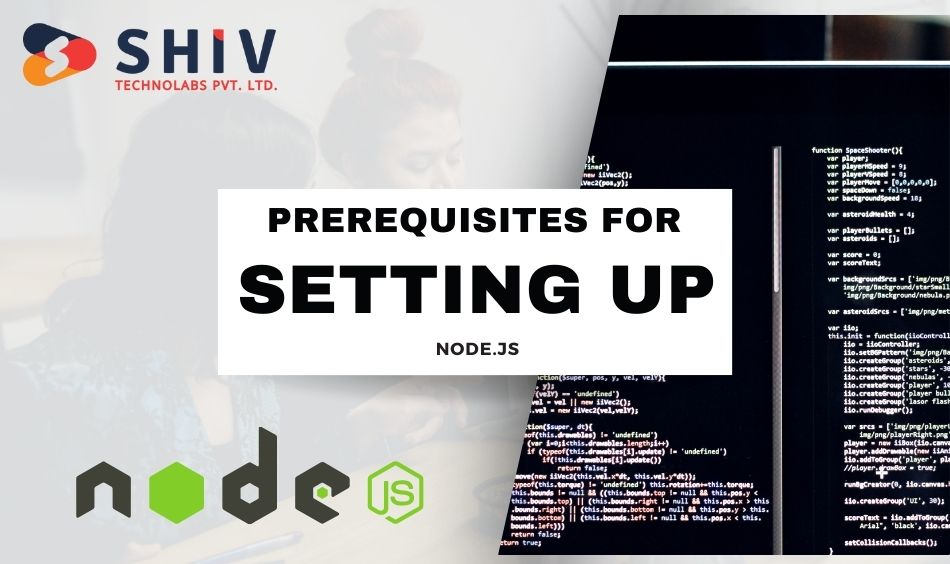
Before starting, ensure you have the following:
- A computer running Windows or Mac OS.
- Administrative access to your system for software installation.
- Basic knowledge of command-line operations.
# Installing Node.js on Windows
Download the Installer
- Visit the Node.js official website.
- Download the Windows installer.
Run the Installer
- Double-click the downloaded installer.
- Follow the prompts in the installation wizard.
- Accept the license agreement, choose the installation directory, and install Node.js along with npm.
Verify Installation
- Open Command Prompt.
- Type “node -v” to check the Node.js version and “npm -v” to check the npm version.
Set Up Environment Variables
- Node.js and npm should be automatically added to your system’s PATH. If not, add them manually through System Properties > Environment Variables.
Still having issues? Here you can find the step-by-step guide to install Node.js on Windows systems.
# Installing Node.js on Mac
Download the Installer
- Visit the Node.js official website.
- Download the Mac installer (pkg file).
Run the Installer
- Open the downloaded pkg file.
- Follow the instructions in the installation wizard to complete the setup.
Verify Installation
- Open Terminal.
- Type “node -v” to check the Node.js version and “npm -v” to check the npm version.
# Setting Up Node.js Using Homebrew (Alternative for Mac)
Install Homebrew
- Open Terminal and run the following command:
/bin/bash -c "$(curl -fsSL https://raw.githubusercontent.com/Homebrew/install/HEAD/install.sh)"
Install Node.js
- Run the command
brew install node
Verify Installation
- Type “node -v” and “npm -v” to confirm the installation.
Setting Up Your IDE or Text Editor
Choosing the right Integrated Development Environment (IDE) or text editor is crucial for a smooth development experience. Popular options include:
Visual Studio Code (VS Code)
- Install from Visual Studio Code.
- Enhance with extensions like Node.js Extension Pack, ESLint, and Prettier.
Sublime Text
- Install from Sublime Text.
- Add packages via Package Control for JavaScript development.
WebStorm
- A powerful IDE for JavaScript and Node.js, available from JetBrains.
Verifying Your Node.js Installation
1) Create a Simple Node.js Application
Create a new directory and navigate into it:
mkdir my-node-app cd my-node-app
2) Initialize a New Node.js Project
Run “npm init” and follow the prompts to create a “package.json” file.
3) Create an Application File
Create a file named “app.js” and add the following code:
const http = require('http');
const hostname = '127.0.0.1';
const port = 3000;
const server = http.createServer((req, res) => {
res.statusCode = 200;
res.setHeader('Content-Type', 'text/plain');
res.end('Hello, World!\n');
});
server.listen(port, hostname, () => {
console.log(`Server running at http://${hostname}:${port}/`);
});
4) Run the Application
- Execute “node app.js” in your terminal.
- Open a browser and go to “http://127.0.0.1:3000” to see the output.
# Managing Node Versions with nvm (Node Version Manager)
nvm allows you to install and switch between multiple Node.js versions.
Install nvm on Windows
- Download and install nvm-windows from the nvm-windows GitHub page.
Install nvm on Mac
- Run the following command in Terminal:
curl -o- https://raw.githubusercontent.com/nvm-sh/nvm/v0.39.1/install.sh | bash
Install Node.js with nvm
- Run “nvm install ” to install a specific Node.js version, e.g., “nvm install 14”.
Switch Node.js Versions
- Run “nvm use ” to switch between installed Node.js versions.
# Installing Essential Node.js Packages
Express.js
- A web application framework for Node.js
npm install express
Mongoose
- An Object Data Modeling (ODM) library for MongoDB:
npm install mongoose
dotenv
- A module for loading environment variables from a “.env” file:
npm install dotenv
# Creating Your First Node.js Project
Initialize Project
- Run “npm init” and fill out the project details.
Install Dependencies
- Install necessary packages like Express:
npm install express
Create Application Structure
- Organize your project into directories like “routes”, “models”, and “controllers”.
# Setting Up a Version Control System (Git)
Install Git
- Download and install Git from git-scm.com.
Initialize a Git Repository
- In your project directory, run:
git init
Add and Commit Changes
- Stage files and commit changes:
git add . git commit -m "Initial commit"
# Configuring Your Development Environment
Set Up ESLint
- Run “npm install eslint –save-dev” and initialize it with “npx eslint –init”.
Set Up Prettier
- Install Prettier with “npm install prettier –save-dev”.
Integrate ESLint and Prettier
- Configure ESLint to work with Prettier by installing “eslint-config-prettier” and adding it to your “.eslintrc.json”.
# Common Issues and Troubleshooting Tips
Node.js Installation Issues
- Ensure you have administrative privileges and the correct installer for your OS.
PATH Issues
- Verify that Node.js and npm are in your system’s PATH.
Permission Errors
- Use sudo (Mac) or run as administrator (Windows) if you encounter permission issues.
# Best Practices for Node.js Development
Use Environment Variables
- Store configuration values in environment variables to keep sensitive information secure.
Write Modular Code
- Break your application into modules to enhance readability and maintainability.
Handle Errors Gracefully
- Implement proper error handling to make your application robust and user-friendly.
Follow Coding Standards
- Use tools like ESLint and Prettier to maintain consistent coding standards.
Conclusion and Next Steps
Setting up a Node.js development environment on Windows and Mac is a critical step in becoming a proficient Node.js developer. With Node.js installed, your IDE configured, and essential packages ready, you can start building powerful applications. Remember to follow best practices and continuously explore the rich ecosystem of Node.js to enhance your development skills.
By following this guide, you have successfully configured a development environment for Node.js on both Windows and Mac. Whether you are setting up Node.js on native Windows or configuring your setup on a Mac, you are now equipped to start your Node.js development journey. Happy coding!
If you are looking for professional assistance in your Node.js projects, consider Shiv Technolabs, a leading Node.js development company in Saudi Arabia. We offer top-notch Node.js development services, and you can hire Node.js developers from us to have your project managed by experts. Let us help you bring your ideas to life with our skilled development team.